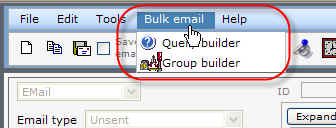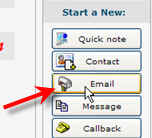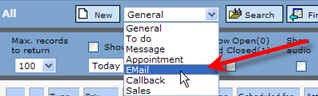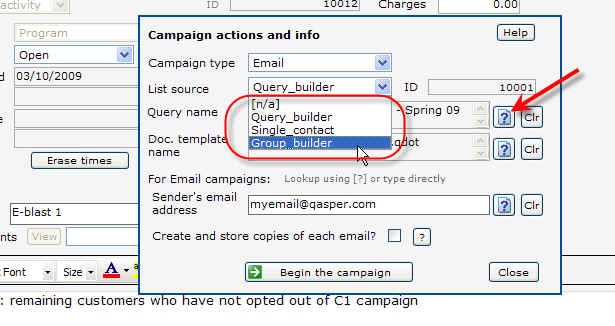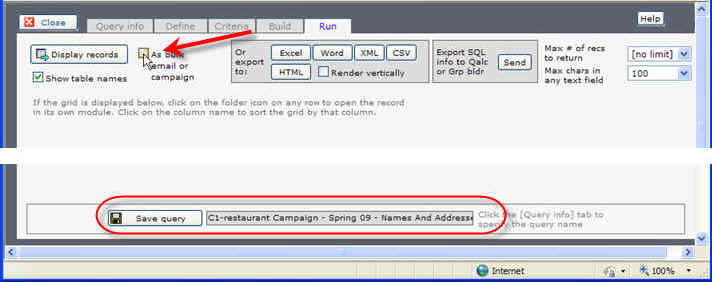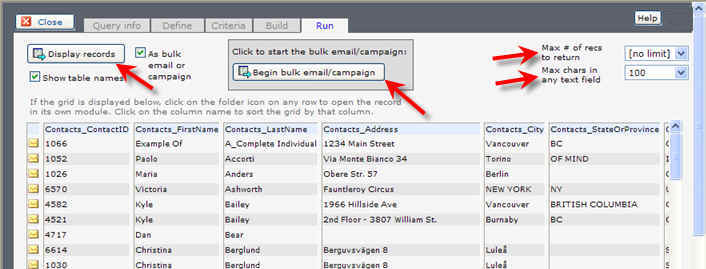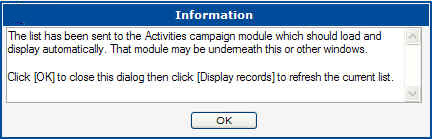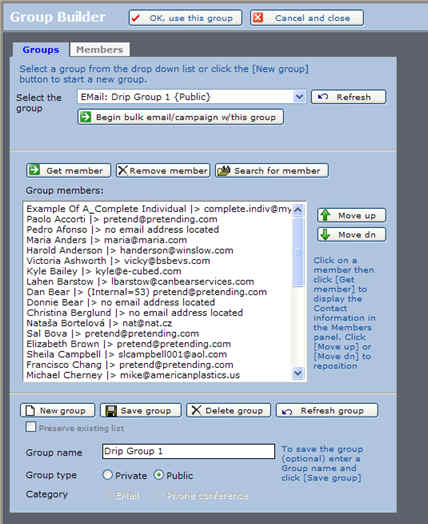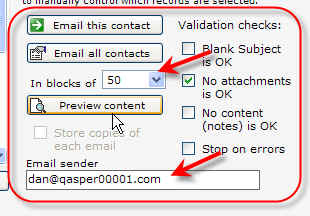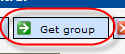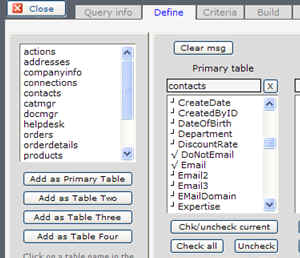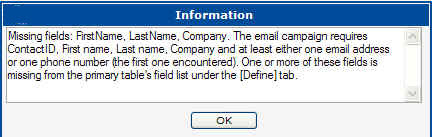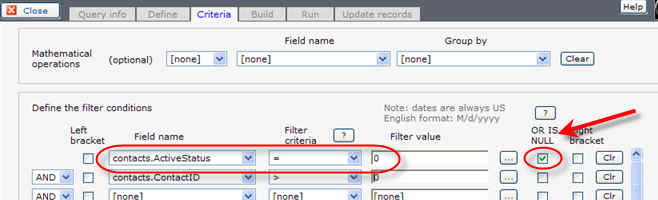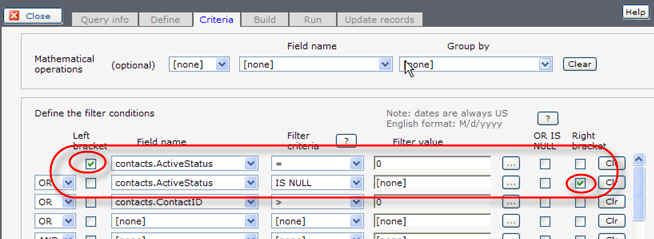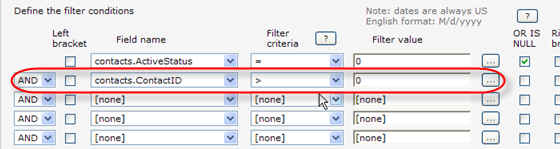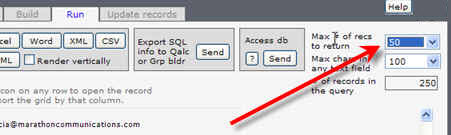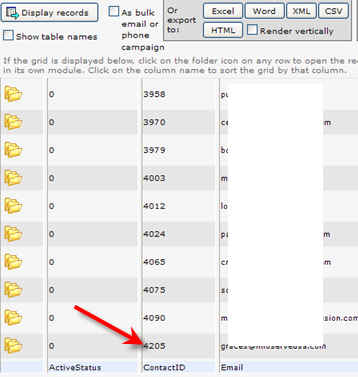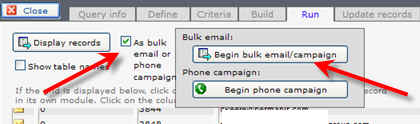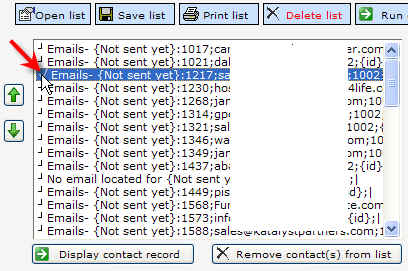![]()
Bulk email/campaigning
Other references:
- Email module, click here.
- Email/drip marketing (multi-phase) campaigns, click here and here.
- Creating templates, click here.
- Full example, step by step, click here.
Examples:
1. See the full example below. Click here.
2. See another full example on a separate page: Click here. That one creates a successive group query and steps you through from start to finish, including using a template and emailing to the list.
The bulk email/campaign page is called "Campaign Central" and is a function of the Activities and Actions module.
Get the list from either Query builder or Group builder. You can save, print and open the list, delete any item, and double-click any list item to manually add a checkmark to indicate the item has been actioned (or double-click to uncheck an item so that it can be actioned).
Enter a subject, locate attachments and enter contents as needed, or use the [Tmpl] button to pull a template from Document manager.
Managing Campaign Central
Start the multi-recipient email (bulk email) from one of two locations:
Alternative 1. Bulk email menu selection in Activities and actions detail page:
To get to the above, select an existing email or simply create a new one:
From your Home page:
Or from the Activities list:
Or, Alternative 2. From the Campaign actions and info panel in a campaign program step:
This is a two-step process. After selecting one of the above menu choices, the appropriate module will display.
Using Query builder for Campaigns
You can use Query Builder to create and use your bulk email or phone list. Query Builder provides you with a dynamic, up-to-date list. You can also use Group Builder (explained below) which uses fixed lists of contacts.
1.. Query builder will display (click here and here for information on Query Builder). Select the query you want to use, define the criteria, etc. and click the [Run] tab:
2. Select the "As bulk email or campaign" checkbox.
3. Review and modify (if required) the "Max # recs to return" and "Max chars in any text field", then click [Display records].
4. Review the list. You can click the folder icon to view the contact record or go back and modify the Criteria for the query as needed.
Hint: If you are basing your query on information contained in a regular or custom field of the contact record, when you click the folder icon on a row to view the contact you can, of course, change that field if needed and re-run the query.
For example, a contact might be in the list that you don't want to email. Suppose you have a custom field in Contacts named, "Newsletter?" with a Y or N value. If you want to exclude the contact, enter Y in the field, save the changes and re-run the query.
5. Click [Begin bulk email/campaign]. That will send the list to the Campaign Central function then display this message:
Using Group builder for Campaigns
As an alternative to Query Builder, you can use Group Builder to for your bulk email or phone list. Group Builder has fixed lists where Query Builder is dynamic.
1. If you have created an email group (click here for group information), open Group Builder (from your Home page on the left-side menu, select Reports, then from the Reports left-side menu select Groups) and select the group you want to use.
2. Select the Group you want from the drop down list and click [Begin bulk email/campaign] with this group to send the list to Campaign Central.
Using Campaign Central
Templates are the best way to set up a multi-recipient emailing. Create your template in Quill. Design it to suit your needs using Quill. Here's a quick overview:
Click here for template building information.
Use the various options to test and/or set up the critieria you want to impose.
Options (self-explanatory)
Choose how many records you want to email in each "block". Many ISP's limit the number of emails in a given time period, to prevent spamming.
It's important that you save your list to preserve the checked/unchecked status of any of the items in the list:
If you need to rerun the list, refresh the Query or Group, first save your list, then click the button:
(would show Query if the Campaign Central source list was Query builder)
If you have saved the list before rerunning it, the checked status of each record in the saved list will be merged into your refreshed list. This allows you to change your list as needed when rerunning.
Assume you need to run an email campaign using your Contacts, based on ActiveStatus:
The query
1. First you would select the fields you want in the output list. Since it's an email, you need at least the first email field, along with any fields you are going to filter on. In this example, we need ContactID, ActiveStatus, Email. To do the campaign, we will also need FirstName, LastName and Company.
If you don't select all the correct fields, Query Builder will tell you when you try to display the records under the [Run] tab, with a message like this:
IMPORTANT: If you've left a field out of the query and you have to go back and check it under [Define], also review your [Criteria] because the field selection list will have changed and your filter may have shifted one or more of the fields.
3. Next, you'd define the criteria. ActiveStatus is a number that's either null (no value), 0 or 1 (zero or one). If it's 1, it indicates that it is not active.
Therefore, we filter on ActiveStatus being either 0 or null. Depending on the Query version you are running, you can use the OR IS NULL checkbox:
or define the NULL using brackets:
3. In this example, we will restrict the number of records in each query run, so we need to use a unique identifier - in the case of Contacts, that's the ContactID - and filter on an ID, along with setting the display order of the list.
For the first run, we'd want all contacts where the ContactID is greater than zero.
And set the order so that you can get groups of Contacts based on a unique number, the ContactID:
4. Now [Run] > [Display records]:
Set the 'Max # of recs to return' - in this example, we will send blocks of 50 records to Campaign Central:
And scroll down the list to the end and note the last ContactID:
5. Select [ ]As bulk email or phone campaign and [Begin bulk email/campaign]:
Campaign Central
When Campaign Central displays, you will see a display similar to the one at the start of this help page. Click here. Select your template, preview content as needed.
The campaign
If you are running on a public host, you typically would want to restrict the number of emails sent at one time, so that the email campaign is not identified as spam by their email system. You can do that in Campaign Central by limiting the number in each "cycle", or in combination with a query that returns a series of groups each with the required number of records.
1. Set your options, save your list and review everything.
2. When you are ready to go, click [Email all contacts].
3. After the first run, repeat from 3. above using the new ContactID you noted.
Alternatives
You can do any variation on this. For example, you might run all the contacts in the query instead of restricting to a specific number, then let Campaign Central loop through the list in blocks according to what you set in the 'In blocks of' selection.
Or, you can query a bigger chuck of records in the query, note the highest unique number, run Campaign Central in smaller blocks, then return to the query and get the next chunk.
Or you can do a complete query, getting all the records, send them to Campaign Central and set the 'In blocks of' to a very high number. We don't recommend this approach unless the total number of records in the query is reasonably small.
You can do a partial run, save the list [Save list] and later retrieve it [Open list] and continue the bulk run. Campaign Central will place a checkmark beside each mailed row, indicating that the record on that row has already been mailed.
Controlling the list
You can check or uncheck a row to prevent or allow that row to be included in the bulk action. In the example, if you don't want a particular contact emailed, double-click on the row to tell Campaign Central that it's already taken care of: