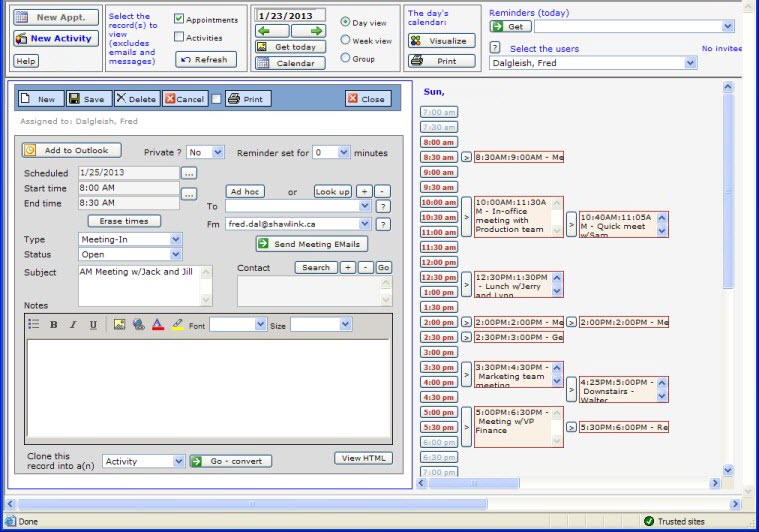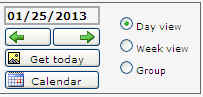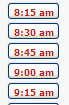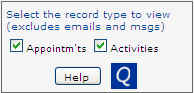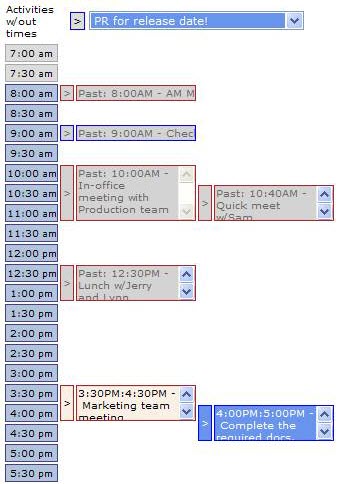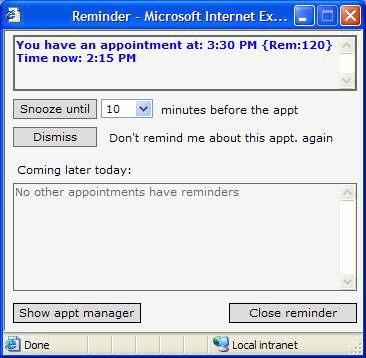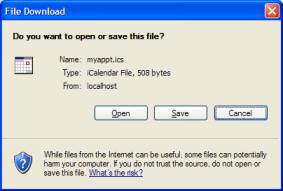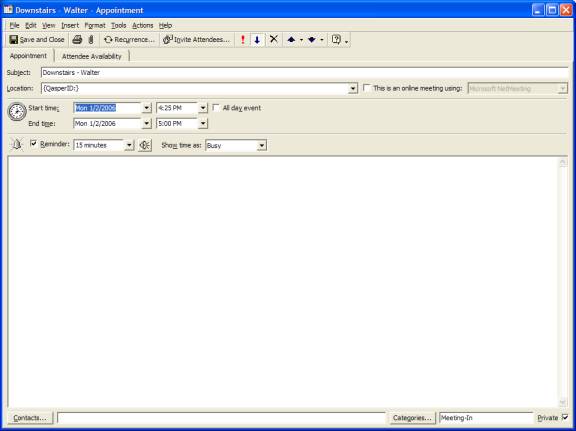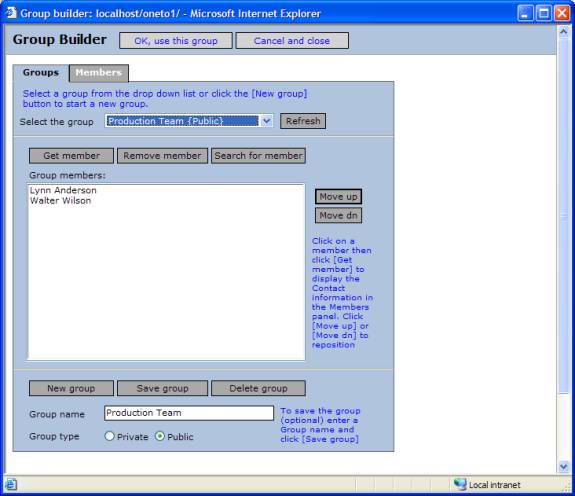Activity
Manager 
Click the Activity Manager icon from the main menu to display the Activity Manager module (Calendar). This module usually runs in a separate window from the main window. Therefore, you can leave it open on your desktop throughout the day, either in background or minimized. Since the Activity Manager includes periodic reminders, it's suggested you leave it running.
Use the Activity Manager to track and display individual and group appointments and general and to do activities for a given day or week.
Also use the Activity Manager to view resources. Click here for more information on resources.
Select
Start a new appointment or activity: Click [Book Appt.] or [Set Activity], or start an appointment by clicking on one of the time buttons:
Manage the display through the display options area:
Note: you can type a date directly
in the date box:![]() . Hint:
make the date one day before or after the date you want, then click
the back or forward arrows to bring up that date.
. Hint:
make the date one day before or after the date you want, then click
the back or forward arrows to bring up that date.
Display a single day or a week by selecting the appropriate option - Day view or Week view. Click [<--] to move to the previous day or week; [-->] to move to the next day or week. Click [Calendar] to select a specific day.
Control the display:
If Activities ![]() are
selected, the activity/action records will appear in blue. Activities without specific times will
be in a drop down list at the top; time-based activities will show
the same way appointments do:
are
selected, the activity/action records will appear in blue. Activities without specific times will
be in a drop down list at the top; time-based activities will show
the same way appointments do:
Appointments in the past will be "grayed" out.
Daily calendar visualization and print
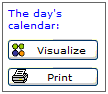
Data visualization - Data Visualization is available to display the day's appointments.
Calendar print - [Print] has been added to print the day's calendar details.
Selecting a user other than yourself:
Select other users from the "Select the user" dropdown to view their appointments. Where the appointment is not private, you will be allowed to view the full details and add appointments.
Reminders:
The Reminders (today) list shows all appointments where reminders are set. Select any reminder and click the [>] button to display that appointment.
Reminder notifications will pop-up on your screen every 5 minutes.
Click [Show appt manager] to display the appointment.
If you want to "snooze", select a time from the list and click [Snooze until]. To turn off the reminder (which updates the appointment record accordingly), click [Dismiss].
Appointments display:
Appointments will display beside the appropriate time button. Overlapping appointments will display next to one another:
Retrieve appointments by clicking the [>] button to the left of the appointment subject.
Add appointment to Outlook
![]() Book your appointment into your Outlook calendar.
Book your appointment into your Outlook calendar.
Click [Add to Outlook] to generate a record on the host server that you can open and add to Outlook.
Group Scheduling
Click the Group option to commence group scheduling:
Then click [Invite others] to open the Group Builder. Select the appropriate group list (or the applicable individual) to populate the Group members section of the calendar.
Each selected member's appointment calendar will display. You can easily see available openings, and can then book a group appointment.
Select a time from your time column to open an appointment detail.
Completing Appointment and Activity detail records:
Fundamentally, appointments and activities in the Activity Manager module are handled the same way as action records. Click here for more information.